

Step-by-step: Using PowerShell to monitor CPU usageĪt some point in time, most Windows users have opened and viewed Task Manager to inspect the current resource utilization. If you are comfortable using PowerShell for other tasks, monitoring CPU usage should be relatively easy and quick. One tool that admins may overlook is PowerShell. There are several monitoring tools native to Windows desktops, including the Task Manager, the resource monitor and the performance monitor. However, there are various tools that can automate this process. In an enterprise organization, using PowerShell to monitor CPU usage on end-user machines may seem like a tedious task - and if you perform it manually, it will be. As a desktop administrator, when you look at a Windows desktop's CPU utilization and it's at 99%, chances are the user's desktop has significant performance issues. You might want to also have a look at SysInternals Process Monitor which has been touched upon in this post.Some of the typical culprits for excessive resource use are outdated hardware, processes that are running in the background, or memory leaks. Do remember to create a system restore point first before making any changes to your system, and read the Instructions & the Help file for this tool. The next time the 100% CPU utilization problem occurs your system will not totally lock up, but rather just run the particular process slower. It’s a simple idea, and Process Tamer implements it immaculately. The tool also lets you configure its settings to meet your specific requirements, setup exclusion rules, manually adjust process priorities and more. Once the usage of a single process gets above a certain level (by default 70%) Process Tamer reduces the usage by lowering the process priority. This utility watches the CPU utilization of all running processes. If your system sporadically runs at 100% CPU utilization and locks up, you may want to give this tool a try.
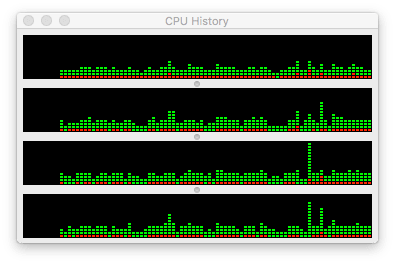
When it sees a process overloading your CPU, it reduces the priority of that process temporarily, until its CPU usage returns to a reasonable level. Process Tamer is a tiny utility that runs in your system tray and constantly monitors the CPU usage of other processes.
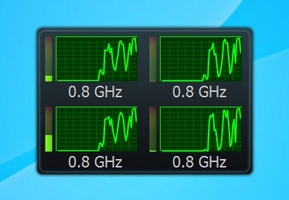
But at times, you may feel the need to use a third-party freeware tool for controlling such processes which may use a high CPU. It is quite useful in identifying and troubleshooting high resources utilization by processes and in generating a System Health Report of your Windows. The Performance Monitor is a good built-in tool that lets you monitor and study how applications you run affect your computer’s performance, both in real-time and by collecting log data for later analysis. 100% CPU utilization in Windows computers #


 0 kommentar(er)
0 kommentar(er)
